「オリジナルアイコンが欲しい」と思って、悩んで迷ってたんだけど、ついにココナラで作成依頼!
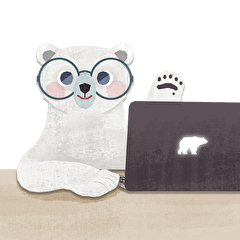
作ってもらったオリジナルアイコンはこれ。
ブログを書いてる白クマさん♪
KUUMA(クーマ)にピッタリでしょ。
それでは、ココナラで依頼したアイコン作成の流れについて紹介しますね。
この記事は、私が依頼した時の流れです。
他の方だと多少違う部分もあるかもしれませんが、基本的には変わらないと思います。
私のアイコンが好みだよ~という方、ぜひ同じ方にお願いしてみてくださいね。
ココナラで会員登録(無料)する
よくあるサイト登録と一緒で、下記のいずれかで登録します。
私はこういう場合、いつもメールアドレスで登録しています。
会員登録すると300円の割引クーポンがもらえましたよ。
ココナラでアイコンを作成した時の流れ
それでは、私がアイコンを作成した時の手順を説明していくのでぜひ参考にしていってくださいね。
出品者を選ぶ
アイコンを作成してもらうなら、【ココナラ】と思ってサイトを見ていたけど、今まで「この方にお願いしたい!」という方がいなかったんです。
もちろん素敵なアイコンを出品されている方はたくさんいらっしゃいますよ。
ただ、お値段がね。
オリジナルは欲しいけど、でも無料で使えるものがあるから、アイコンにそんなにお金をかけたくないというのが本音で・・・。
(ちなみに、今までの無料アイコンはこれでした)

そのほかに、気になったのが無料修正回数。
この方のアイコン素敵だな~と思って、詳細を見てみると「無料修正回数 1回」
文章だけのやり取りトータル2回で、こちらの好みをうまく伝えられる自信がないよ~。
追加料金を出せば修正してもらえるけど、どんどん金額が増えていくのも困るし。
そんな中「この方のイラスト好きだな」と思って詳細を見ると、「無料修正回数 5回」
さすがに6回もあれば伝えられる気がすると思って、この方に依頼することにしました。
なんと、彩色後の修正も5回無料でした。
その方は、mari©️oさん。
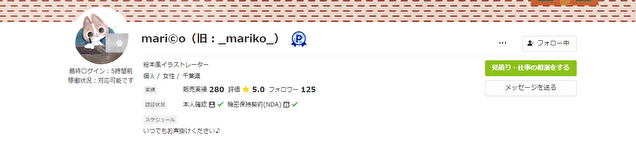
販売実績 280・☆5.0と十分な実績ですね。
見積・仕事の相談をする
その時は、(この記事を書いている今も)満枠対応中で受付停止だったんだけど、「いつでもお声掛けください♪」と記載があったから、受付再開予定を質問しました。
そしたら、すぐに「〇〇頃再開予定です」と返信がありました。
この対応が早いって、いいですよね!
ポンポンと事が運んでストレスフリー。
実際に、その日に購入可能になったから急いで購入手続き。
といっても、すぐに購入ではなくて、見積もりの依頼です。
見積もりの依頼では
・ブログ等のアイコンとして利用したい
・イラストはシロクマがいい
・詳細は決めかねているので、金額を提示してほしい
(4つの案を出して、それぞれの金額を聞きました)
・サンプルページの〇〇の絵が好みなので、こういうイラストにしてほしい
こういった内容を送信しました。
これに対して、「この案だと何円、この案だと何円」などと返信がありました。
それを見て、どのアイコンにするかを決めてお返事しました。
提案がくる
先ほど、私が決めたイラスト案・金額で「提案」のメッセージが届きます。
購入する
この「提案」で問題がないことを確認したら「購入手続き」をします。
購入ができると「トークルーム」というところでメッセージのやり取りをします。
トークルームは、↓こういうもので、チャットって感じです。
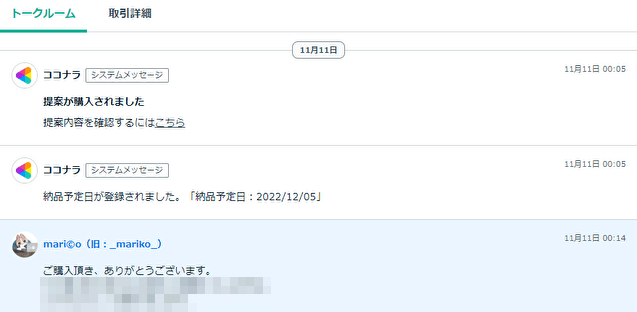
ラフ案が届く
ラフ案が届きます。
ラフ案が届くまで数日ありますが、これは順番待ちのためです。「明日から作成に入ります」ときちんと連絡もありましたし、その日にラフ案は届きました。
アイコンのラフ案が届いたら、自分の希望のデザインか確認します。
変更してほしいところがあれば、トークルームで伝えます。
何度かやり取りをして、気に入ったアイコンになったら決定します。
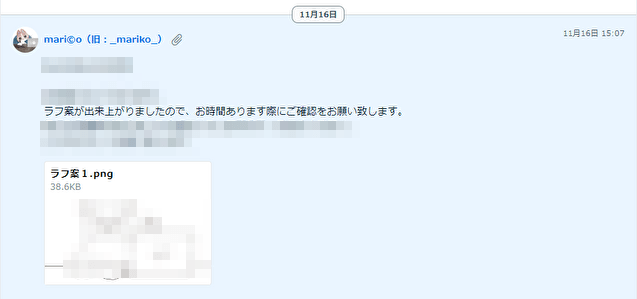
ラフ案は、2回修正してもらいトータル3回出してもらいました。
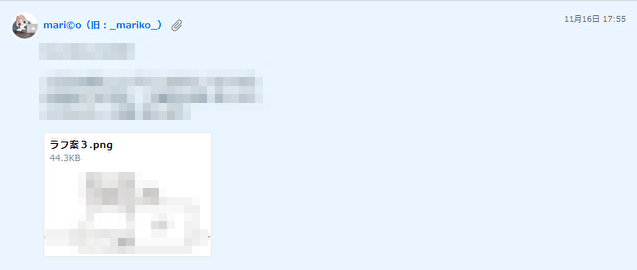
着色案が届く
アイコンの色に関して、トークルームでやり取りします。
その後、着色されたアイコンが届きます。
変更してほしいところがあれば、トークルームで伝えます。
↓ この時は色の変更後、比べたいから並べて表示してもらいました。
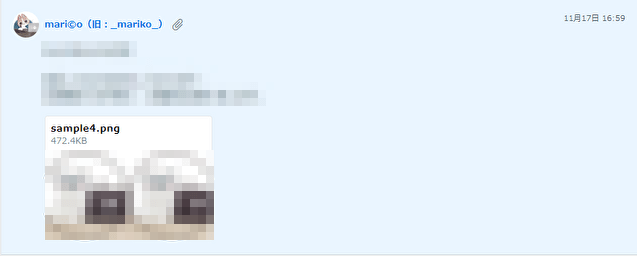
何度かやり取りをして、気に入った色になったら決定します。
着色は、3回修正してもらいトータル4回出してもらいました。
正式に納品される
アイコンが決定すると、「正式に納品」されます。
トークルームに画像が添付されてくるので、ダウンロードします。
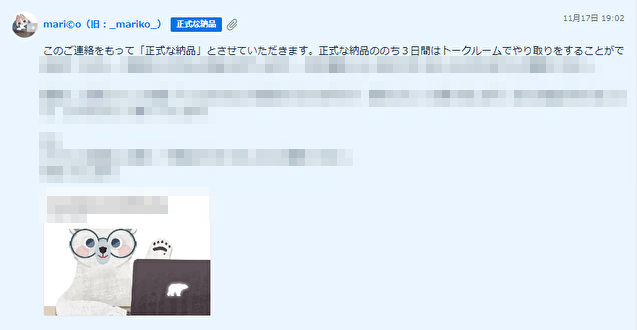
出品者の評価をすると、取引が終了するのでトークルームでやり取りができなくなります。取引終了までにアイコンをダウンロードして、問題なく使用できるか確認しておきましょう。
出品者へ評価する
最後に出品者の評価をします。
この評価をすると、トークルームがクローズされます。
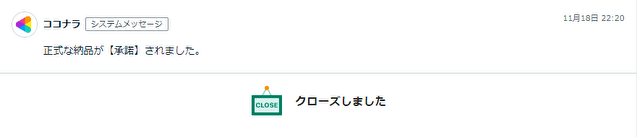
トークルームがクローズされると見れないのかと思っていたら、履歴は見れました。
やり取りができなくなるだけのようです。
canvaで背景をつける
私のようにブログをしていない人でも、アイコンを使う場面って多いですよね。
Googleでもそうだし、Twitterもそう。
アイコンで誰だか認識されることもよくあるから、ぜひオリジナルアイコンを作成してみてくださいね。
ココナラ、すごく簡単でしたよ。
プロフィールに設定してみたら、白クマだからちょっと目立たない。
そこで、canvaで背景をつけてみたよ。
アイコンが透過画像だから、好きな背景がつけられていい。季節によって変えてみよう!

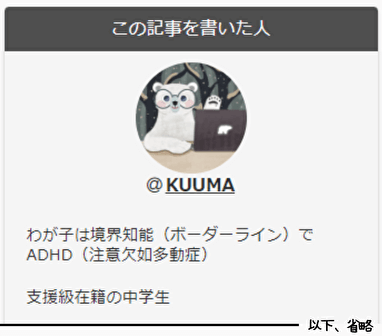
canvaはホントにいろいろできるからオススメです。
このブログのアイキャッチ(タイトルの画像)もcanvaで作成しています。
使用している人も多いと思うけど、まだ使ったことがない人は試してみてね。
楽しいですよ~。

↓こんな対策をしとるで!参考にしてな
➡ 小学校入学準備【使いやすい文房具】
➡ 縄跳びが飛べない【縄跳びの教え方】
➡ リコーダーが吹けない【穴をふさぐ工夫】
➡ 靴紐が結べない【結ばない靴紐】
➡ 制服のボタンができない【ミニノビル】
➡ 通学カバンを簡単にくくり付ける方法
➡ イヤホンがつけられない
➡ 2枚の通学定期を使い分けできるケース
固定表示のため、このページへのリンクが含まれている場合があります。すみません💦



コメント